nvmを使ったYarnのインストール方法
はじめに
WSL2のUbuntu環境にnvm経由でyarnをインストールした際に、最新バージョンがインストールされなかったので手順をメモします。
管理の簡略化や、異なるバージョンを切り替えることもあるためnvmからインストールしました。
nvmのインストール
はじめにnvmをインストールしてやります。
nvmはNode Version Managerの略。nodeのバージョン管理ツールです。
プロジェクトによっては、nodeのバージョンが違うと動かないので切り替えツールがあると便利です。
インストール方法
$ curl -o- https://raw.githubusercontent.com/nvm-sh/nvm/v0.35.0/install.sh | bash $ source $HOME/.bashrc
Node.js(LTS)のインストール
nvmを使ってnode.jsをインストール
ここでは--ltsオプションを指定して、LTS版をインストールします。
$ nvm install --lts
LTSの最新版がインストールされたことを確認します。
$ node -v v12.18.1 $ npm -v 6.14.5
yarnをインストール
npmからインストールするだけだと意図しないものが参照されるようです。
(nodeのバージョンに沿ったものではなく、OS本体に入っているyarnが参照される)
そこで、yarnのインストール前にnvmコマンドでnodeのバージョンを指定します。
$ nvm use 12.18.1
その後インストール
$ npm install -g yarn
最新版がインストールされたことを確認
$ yarn -v 1.21.1
nuxt generateでページが作成されない
Nuxt.jsで静的Webサイトを作成しようとnuxt generateしたところ、作成されたページを開いても真っ白でローディングイメージのみ表示されている状態になりました。

原因
いろいろググりながら試してたところ、原因はSPAモードに設定していたためでした。
nuxt generateはSSRの機能を利用して静的ファイルを作成するようです。
nuxt.config.jsのmodeを初期値に変更
module.exports = {
- mode: 'spa', // <- spaの設定を削除
/*
** Headers of the page
*/
head: {
...
SSRを使わないからSPAモードにしようとしたのが間違いでした。
ちなみに、プロジェクトを作る際の「server framework」はNoneでも問題ありませんでした。
* Choose custom server framework (Use arrow keys) > None (Recommended) AdonisJs Express Fastify Feathers hapi Koa Micro
Nuxt.js+TypescriptのソースがIntelliJ IDEAで「Ts1219」Warningが出る
Nuxt.jsにTypescriptを適用して、Classを書こうとしたときに、下記エラーが出ました。

TS1219: Experimental support for decorators is a feature that is subject to change in a future release. Set the 'experimentalDecorators' option in your 'tsconfig' or 'jsconfig' to remove this warning.
エディタはIntelliJ IDEAです。
メッセージの下にも出ていましたが、configファイルで「experimentalDecorators」を有効にすると良いらしい。
ということで、tsconfig.jsonのcompilerOptions以下に下記記述を追加するとWarningが消えます。
PhpStormや他のJetbrain系IDEでも対応可能と思います。
{
"compilerOptions": {
...
+ "experimentalDecorators": true,
...
参考 VSCodeとVetur(TypeScript)でexperimentalDecoratorsの警告が消えない - Qiita
Vue.js + BuefyでMdi Fontが表示されない
Vue.js + Buefyでプロジェクトを作った際、Material Design Iconsがうまく表示されなかったため、解決方法をメモ。
① mdiフォントのインストール
$ npm i @mdi/font or $ yarn add @mdi/font
② main.jsに下記を追加
import "@mdi/font/css/materialdesignicons.css"; Vue.use(Buefy);
以上
参考:
Docker Desktop for Windows 2.2.0.0のdocker-composeでエラー
Windows10のdocker desktop for window環境で、docker-composeで起動中のコンテナを操作しようとしたところ、下記エラーが出るようになりました。
> docker-compose exec web /bin/bash Traceback (most recent call last): File "docker-compose", line 6, in <module> File "compose\cli\main.py", line 72, in main File "compose\cli\main.py", line 128, in perform_command File "compose\cli\main.py", line 491, in exec_command File "compose\cli\main.py", line 1469, in call_docker File "subprocess.py", line 172, in call File "subprocess.py", line 394, in __init__ File "subprocess.py", line 644, in _execute_child TypeError: environment can only contain strings [16872] Failed to execute script docker-compose
エラーとなるのは起動後にコンテナ内のコマンドを実行しようとした場合で、
コンテナ起動やapacheなどのサービスの動作は問題ないようです。
原因
docker-composeのバージョン 1.25.2 でエラーが起きる模様です。
別のバージョン(v1.24.1かv1.25.3)を使うことで解決するとの記載がありました。
参考: github.com
docker desktop for windows が更新(v2.2.0.0:2020/1/21リリース)された際にdocker-composeのバージョンも上がり、この問題が発生するようです。
環境
- Windows 10 Pro 1903 (18362.592)
- docker desktop for windows v2.2.0.0 (42247)
- Docker version 19.03.5, build 633a0ea
- docker-compose version 1.25.2, build 698e2846
解決方法
「docker-compose.exe」のバイナリを最新版に置き換えます。
1.「docker-compose v1.25.3」をダウンロード
下記ページの下のほうにある、「docker-compose-Windows-x86_64.exe」をダウンロードします。
Release 1.25.3 · docker/compose · GitHub
2.ダウンロードしたファイル名を「docker-compose.exe」にリネーム
3.「docker-compose.exe」を既存のものと置き換える
リネームした「docker-compose.exe」を既存ファイルに上書きしてください。
デフォルトでは下記フォルダにあるかと思います。
例:C:\Program Files\Docker\Docker\resources\bin\docker-compose.exe
※ 参照先のissueでは対策ファイルへのパスを上書き指定することで対応していますが、実体を上書きしても問題ないと判断し「docker-compose.exe」自信を上書きする手順に変更してあります。
4.動作確認
バージョンが上がっていることを確認します。
> docker-compose -v docker-compose version 1.25.3, build d4d1b42b
無事実行できました。
> docker-compose exec web /bin/bash root@7bf1597be011:/var/www/html#
終わりに
ユーザ数の多いOSSだとメジャーなバグはすぐに報告が上がって対策されるので良いですね。
snapでインストールしたhugoで"permission denied"エラー
はじめに
HugoはGO言語で作られた静的サイトジェネレーターです。
この度ブログを作成しようとHugoをインストールしたところ、プロジェクト作成時に下記エラーに見舞われました。
$ hugo new site myblog Error: Failed to create dir: mkdir /var/lib/snapd/void/myblog: permission denied
結論
公式のドキュメントに書いてあったのですが、
snapでインストールしたhugoコマンドは、$HOMEか、gvfsでマウントしたディレクトリ以外に書き込めないとのこと。
ホームディレクトリで作成コマンドを実行すると、問題なく作成できしました。
- 参照
環境
- OS: Ubuntu 18.04
$ cat /etc/lsb-release DISTRIB_ID=Ubuntu DISTRIB_RELEASE=18.04 DISTRIB_CODENAME=bionic DISTRIB_DESCRIPTION="Ubuntu 18.04.3 LTS"
- Snap
$ snap version snap 2.42.5 snapd 2.42.5 series 16 ubuntu 18.04 kernel 5.0.0-37-generic
- Hugo
$ which hugo /snap/bin/hugo $ hugo version Hugo Static Site Generator v0.63.1/extended linux/amd64 BuildDate: 2020-01-24T01:20:28Z
Hugoのインストール時のコマンド
$ sudo snap install hugo --channel=extended
まとめ
公式の文章はよく読みましょう。
~/.ssh/configでSSHコマンドを快適化
sshやsftpなどのコマンドで他のサーバーに接続できますが、接続のたびにIPアドレスやドメイン名を打つのは大変です。
また、サーバーの設定で、パラメータ追加や踏み台経由で接続する必要があるとさらにコマンドが長くなります。
こんな時は「~/.ssh/config」を設定すると快適に実行できます。
概要
~/.ssh/configに接続設定を書いてコマンド短縮
~/.ssh/configって?
sshでリモートサーバーに接続するときに使用する設定ファイルです
~/.ssh/configを使わない場合
configファイルを使わない場合は下記のように接続するか、
# IPアドレスで接続 $ ssh xxx.xxx.xxx.xxx # ユーザ名やドメイン名で接続 $ ssh user@serverxxxx.com
パラメータを設定して接続します。
# 鍵やポートの指定 $ ssh xxx.xxx.xxx.xxx -i ~/.ssh/鍵の名前 -p ポート番号
鍵がデフォルトの名前でなかったり、ポート番号を変えているとパラメータが増えるのでコマンドが長くなってしまいます。
こんなときにconfigファイルを設定すると、コマンドを短縮できます。
~/.ssh/configの設定
ファイルが無い場合は作成します。
$ touch ~/.ssh/config
ちなみに、Linuxの場合はパーミッションを変更しておきましょう
$ chmod 700 ~/.ssh/config
~/.ssh/configの中身はこんな感じです。
Host 任意の名称(こちらの名称が接続時に使用できます)
Hostname 接続先のIPアドレス/ドメイン名
User ユーザ名
Port ポート番号
Identityfile 鍵ファイルのパス
ServerAliveInterval 秒(自動切断防止設定。後述)
例えば下記のように設定すると、
Host sv1
Hostname server.xxx.com
User user1
Port 2222
Identityfile ~/.ssh/key_name
ServerAliveInterval 60
このような記述で接続できます。
$ ssh sv1
ここで、ServerAliveIntervalは自動切断防止のための記述です。
サーバーの設定などで、一定時間操作しないと切断されてしまうことがあります。
そのような場合にServerAliveInterval を設定しておくと自動で生存報告をしてくれるため、切断されなくなります。
また、scpコマンドなどもconfig設定で動作できます。
$ scp file_name sv1:~/
踏み台の設定
踏み台経由でSSH接続する場合もconfigを利用できます。
# 踏み台サーバ
Host sv1
Hostname server.xxx.com
User user1
Port 2222
Identityfile ~/.ssh/key_name1
ServerAliveInterval 60
# ターゲットサーバ
Host sv2
Hostname server2.xxx.com
User user2
Port 22
Identityfile ~/.ssh/key_name2
ServerAliveInterval 60
ProxyCommand ssh -W %h:%p sv1
この記述のProxyCommandが踏み台設定です。
接続方法はこちら
$ ssh sv2
特に意識せず、簡単に接続できます。
おまけ:PhpStormの設定
PhoStorm(IntelliJ IDEA)でもconfigファイルの設定を利用できます。
① リモートホストの設定
メニューバーの「Tools」→「Deployment」→「Configuration」を開きます。

Authentication欄を「OpenSSH config ...」に設定します。
Host欄に「~/.ssh/config」で設定したホスト名を記載します。
合わせて、ポート番号とユーザ名の設定をしてやります。
(ここではポート番号とユーザ名の指定も必要なようです。)
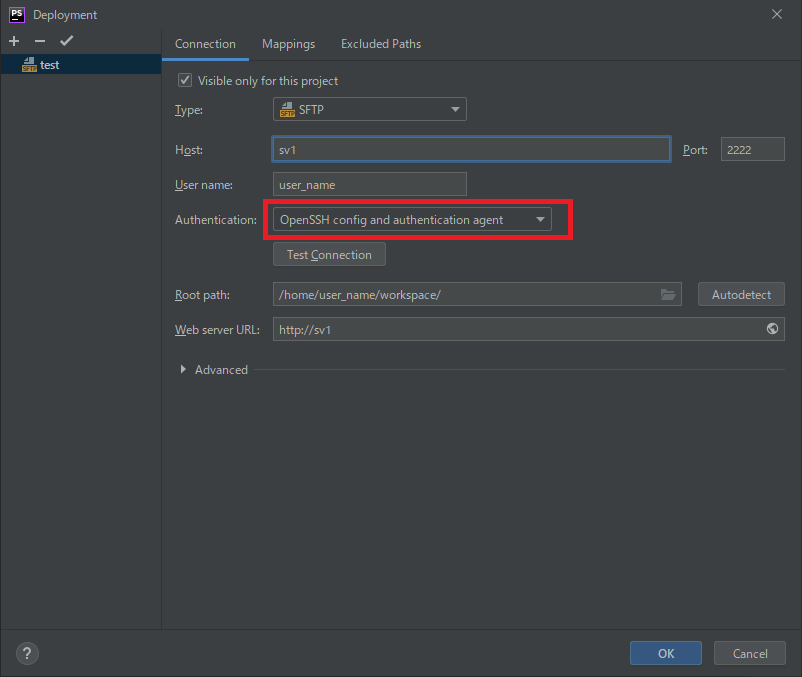
Hostは踏み台サーバーを経由した接続も設定可能です。
② 踏み台が必要なDBの設定
リモート先のLAN内にあるDBサーバーや、Xサーバーやサクラサーバーといったレンタルサーバで、接続用サーバ経由でDBにアクセスすることも可能です。
データベースの追加ダイアログを開き、「SSH/SSL」タブで設定します。
「Auth type」を「OpenSSH config ...」に設定します。
「Proxy host」に接続用サーバのホスト名を指定します。
ここでは、ホスト名のみ指定すると他の項目が自動設定されます。

踏み台サーバの指定も可能です。
あとは「General」タブで、接続用サーバから見たDBの設定をしてやります。

まとめ
「~/.ssh/config」は色々な接続設定を管理できるので便利です。
また、ほかのファイルから設定をIncludeできるので、チーム内での設定共有にも使えるかも。